How do you get images into Microsoft Word, resize them, and put text on top? Here's a basic tutorial using Word 12 for Mac.
If you have a more current version of Word, these directions from Microsoft might help more.
(Please note that I don't normally use Word for design, since it's not made to be a professional-quality graphics layout program. Also, my version doesn't print at high resolution. I think later versions of Word do print at higher resolution - so it's worth testing to see. For the best print results, use layout or image programs like Photoshop, Elements, Illustrator, Gimp, Inkscape, Affinity Designer, and others.)
First, open or create a Word doc. Then go to Insert > Picture > From File …
- Find the image file you would like to use and select it. It will appear in the document.
- I used the Moroccan print from my Burlap and Lace Digital Papers
Drag it to place it, and use the handles to size it.
Or for better control, double-click on it to bring up the Format Picture box.
Here's the Format Picture box. with the Size tab selected, where you can change the size.
You'll probably want to lock the aspect ratio, which keeps the image's proportions.
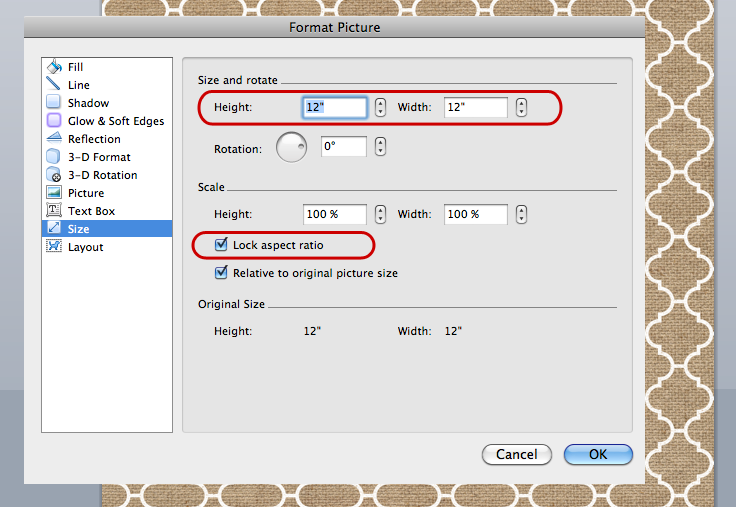
With the box still open, click the Layout tab on the left side and place the image "Behind text". Then click the Advanced button

In the Advanced Layout screen, you'll tell Word where on the page you want the image. Here are the settings I always use that line it up with the upper and left edges:

Click OK.
To adjust the image placement manually, click the image and use your arrow keys to move it around.
Use option-arrow (Mac) or Ctrl-arrow (Windows) to move it in even tinier increments.
Then use the text box tool to add another text box. It will be on top of the image, since you placed the image behind text in the earlier step.

Style the text however you want!
If you need another image, just use the steps outlined above. I used a lace doily graphic from my White Lace Clip Art set.
When you first insert it, it will appear on top of the text, most likely:

Using the steps above, size it and place it behind the text. Here's the final!

Graphics and fonts used in this tutorial:
- The Moroccan print from my Burlap and Lace Digital Papers
- A lace doily from my White Lace Clip Art set
- Great Vibes font


Add new comment